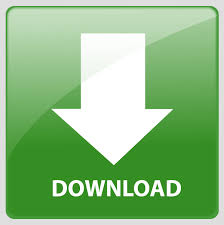
- #Frame capture vlc player for mac how to#
- #Frame capture vlc player for mac for mac#
- #Frame capture vlc player for mac movie#
- #Frame capture vlc player for mac archive#
VLC Media Player frame capturing using VLC preferences Step 3: When you have taken the snapshots, they should be saved to your photos directory.Ģ. Alternatively, you can press the ‘Video’ button on the menu bar, from where you can select ‘Take Snapshot’ On Windows press Shift + S, on macOS press Command + Alt + S, and on Linux press Ctrl + Alt + S. Step 2: Press the shortcuts for taking snapshots. Step 1: Reach the part of the video which you want to capture the frame, and you may pause it if desired. When you have taken the screenshots, they will be saved to your pictures directory.
#Frame capture vlc player for mac for mac#
Taking one is very simple, and this method is best for Mac users, since most of the Mac keyboards have no PrtSc keys. VLC has a built-in frame capturing tool, which they call snapshots. VLC Media Player frame capturing using VLC Keyboard shortcuts Now that you known what frame capturing is, we will now show you VLC Media Player frame by frame capturing methods.ġ. In this case, capturing some frames of videos and movies you watch can help you to save or share those crazy, funny, intriguing, shocking or special scenes.
#Frame capture vlc player for mac archive#
They are also a useful way to archive the past, particularly how apps, operating systems and websites once looked like. They are particularly useful for social media, as they serve as proof of something you saw.
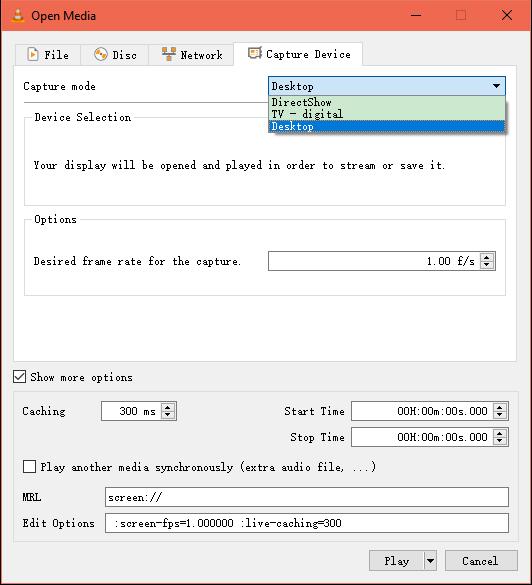
The frames can be created by a device’s operating system, or by a software program. What exactly is frame capturing? We will first introduce and discuss the basics of frame capturing.įrame capturing, which is commonly known as screenshot taking is the process of taking a digital image that shows contents of a computer or mobile device display.
#Frame capture vlc player for mac how to#
Now that you know how to view a video frame by frame in VLC Media Player by using shortcut kets or advanced controls, the next thing you might want to know is how to extract those frames. Part 3: How to extract frame from videos in VLC When done, confirm your settings and click “Save”. Step 2: Find the frame by frame feature and add it. Step 1: Click ‘Tools’ on the menu bar, then click ‘Customize Interface’. This method will bring an icon to the interface, which you can click to gain access to the frame by frame feature. Part 2: View a video frame by frame in VLC via Advanced ControlsĪnother VLC how to advance frame by frame is to use the advanced controls, which will give you more control. If you continue hitting ‘e’, it will continue navigating forward one frame at a time. Therefore, how to move frame by frame in VLC? What you need to do is to simply go to the timeline where you want to capture, then you can hit the keyboard shortcut ‘e’. In fact, the level of control is so great, such that you have full control of where you want to reach in the timeline.
#Frame capture vlc player for mac movie#
Part 1: View a video frame by frame in VLC via Shortcut KeyĪs an advanced media player, VLC Media Player has a frame by frame feature that allows you to step ahead in a movie according to your whim. Best VLC alternative - Leawo Free Blu-ray Player.How to extract frame from videos in VLC.View a video frame by frame in VLC via Advanced Controls.View a video frame by frame in VLC via Shortcut Key.
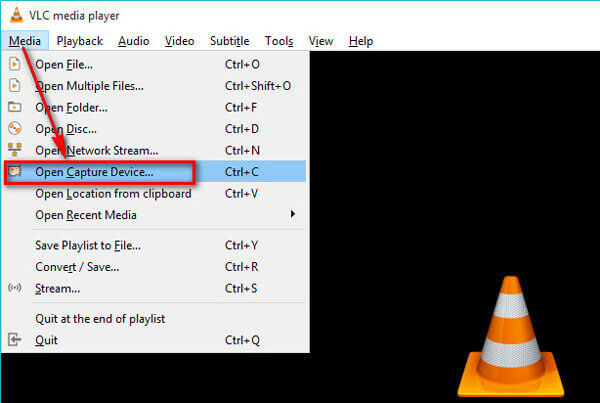
Note: This frame by frame video player doesn’t support backwards movements, but you can use the settings to set a preferred speed to play your videos at different speeds.
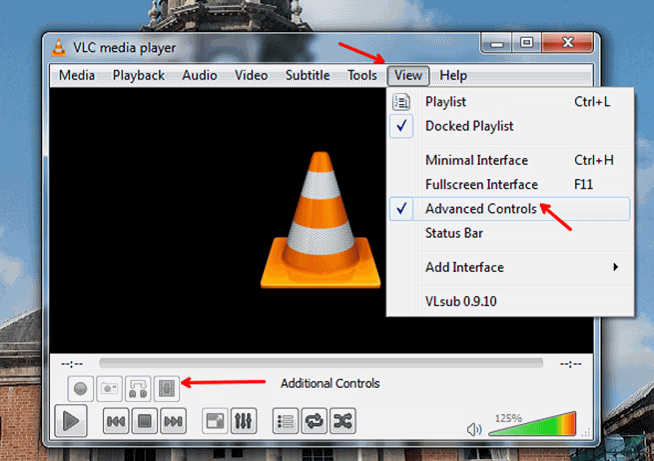
Now, in the new pop up window you can frame by frame forward view your video.
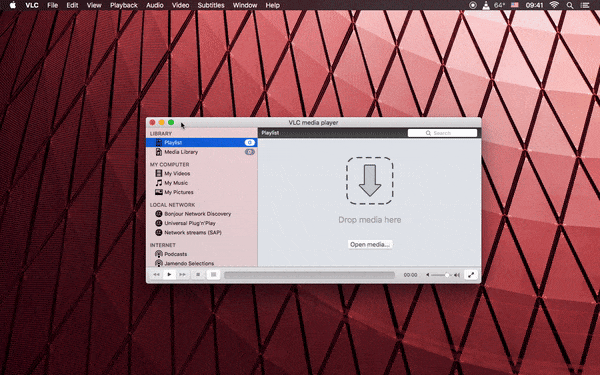
Right-click on the paused video, choose “Enhancements” and choose "Play speed settings". Click on the "Play/Pause" button on the playback bar, and just pause your video. How to view videos frame by frame with Windows Media Player? But if you are thinking about playing 4K UHD videos frame by frame with it, you will be disappointed. Windows Media Player is the default media player for Windows computer that can satisfy the basic media playback requirements in your daily life. No need to download, you can directly open up your video with this software and play your video one frame each time.
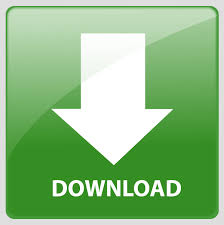

 0 kommentar(er)
0 kommentar(er)
